Создание программы на
Visual basic для вывода случайного числа в заданном интервале чисел
(Часть 1).
В данной статье будет показан способ написания
программы для вывода случайного числа в заданном нами интервале
чисел, также по - шагово будет показано создание соответствующего
интерфейса программы на VB6. Надо сказать, что для практического
применения от данной программы будет мало пользы (разве что для игры
"Угадай циферку"), но изучение основ ее составления поможет
начинающим понять как создавать проекты, формы, кнопки, текстовые
поля и работать с их параметрами.
Для начала создайте на вашем жестком диске каталог (предположим
по имени "RundomNumber" - без кавычек, надеюсь, что ты более
продвинутый чел, чем я считаю:)), в котором мы сохраним наш проект.
Теперь запускаем наш VB (у меня он 6 версии - но для данной
программы это значения не имеет). Раскрываем меню "File" и выбираем
команду "New Project", после чего откроется диалоговое окно "New
Project", в котором вы выделяем иконку "Standard EXE" и жмем "OK".
После всех этих действий в левом крае окна VB появляется наш
проект "Project - Project1" с готовой новой формой "Form1", а левее
и сама форма. А в самом левом краю окна программы находится панель
инструментов, на которой и расположены все интересующие нас объекты,
с помощью которых мы будем создавать дизайн программы (рис. 1).
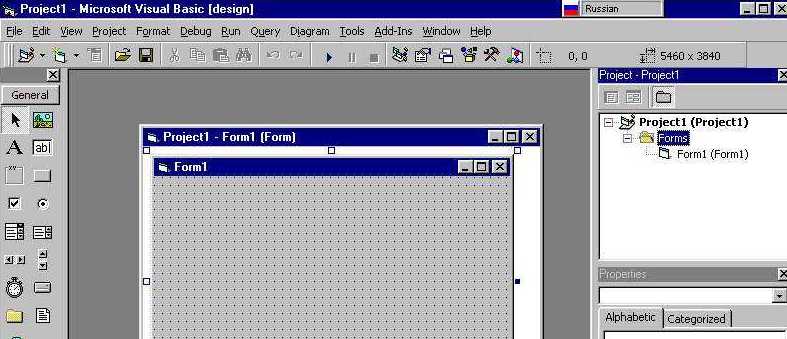
Рисунок 1. Окно приложения VB6
Для переименования формы, выделите ее и в списке
свойств (который находится ниже "Project - Project1") выберите
свойство "Caption" и запишите "RundomNumberV01", а в пункте "Name"
запишите "frmRundomNum" (рис. 2).
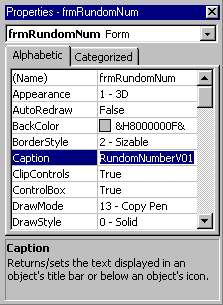
Рис.2 Окно свойств формы
Затем давайте переименуем название проекта, для
этого выделите в окне Project Group - Group1 пункт "Project -
Project1" и в окне свойств задайте соответствующее имя - "RundomNum"
(рис. 3). В результате наша форма получит новый заголовок (рис. 4),
а проект название (рис. 3).
 
Рис.3 Переименование формы Рис.4
Переименованный проект и форма
Теперь давайте сохраним наш проект, выберите File - Save
RundomNum as - сперва вам будет предложено сохранить форму, а затем
и проект, - сохраните все это в созданном нами ранее каталоге "RundomNumber".
Следующим шагом поместим на нашу форму кнопку с надписью
"Generate a number", при щелчке по которой будет генерироваться
случайное число. Для этого на панеле инструментов (рис.5) щелкните
по кнопке "CommandButton" - это кнопка с нарисованным
прямоугольником (если подержать немного указатель мышки на кнопках,
то их название начнет высвечиваться (рис. 6).

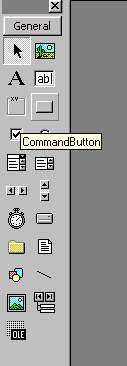
Рис.5 Панель
инструментов Рис.6 Подсказка кнопки
После выделения данной кнопки перенесите
указатель мыши на форму и проведите по диагонали при нажатой левой
кнопке, - в результате чего на нашей форме появится кнопка с
надписью "Command1" (рис. 7). Элемент также появится на форме если
дважды кликнуть по соответствующему объекту панели инструментов.
Теперь давайте переименуем нашу кнопку и ряд ее параметров. В списке
свойств при выделенной кнопке "Button1" выделите пункт "Caption" и
вместо надписи "Command1" введите "Generat a number", если надпись
не поместилась на одной строке удлините кнопку посредством
перемещения маркеров (рис. 8).
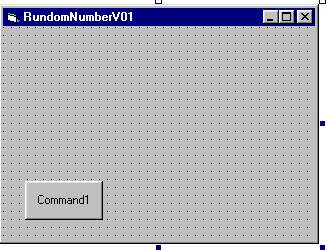
Рис.7 Форма с кнопкой
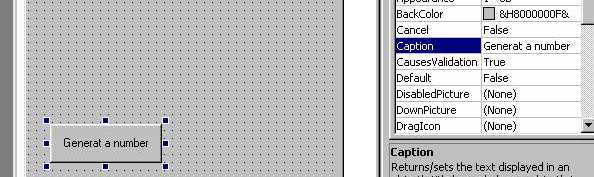
Рис.8 Переименовывание кнопки
Теперь давайте поиграем со свойствами нашей
формы и кнопки.
Таким же способом нарисуем вторую кнопку, которая будет содержать
код для завершения программы, но это уже для следующей темы.
Будет продолжено! |