Создание программы на
Visual basic для вывода случайного числа в заданном интервале чисел
(Часть 2).
В прошлый раз мы создали проект по названию
RundomNum, форму frmRundomNum, на которую расположили кнопку
"Generat a number" (рис.9). На этот раз мы попытаемся расположить на
нашей форме кнопку "Exit" для выхода из программы и посмотрим, что
есть интересного в свойствах формы и кнопок.
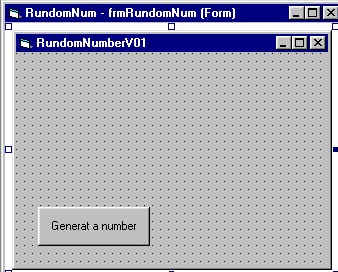
Рис.9 Результат предыдущей работы
По описанному в первой части методу создаем в левой части
окна формы кнопочку и переименовываем ее в "Exit". Теперь давайте
выравним эти две кнопочки таким способом, чтобы они имели общую ось
(т.е. по центру). Для этого необходимо выделить наши кнопки "Generat
a number" и "Exit" (выделение осуществляется путем щелканья левой
кнопки по кнопкам с удержанием кнопки Shift или просто удерживая
левую кнопку мыши путем перемещения обозначьте область с кнопками).
После выделения объектов следуйте в Format - Align и в
раскрывающемся списке выбирайте Middles (результат смотри на рис.
10).
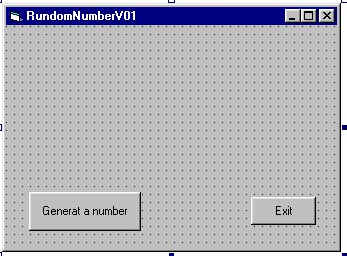
Рис.10 Расположение кнопок после применения
команды Format - Align - Middles
Теперь давайте к кнопочке выхода код и испытаем
его работу.
Для этого дважды щелкните по кнопке "Exit", в результате появится
окно редактирования кода с событием Click для нашей кнопки:
Private Sub Command2_Click()
End Sub
Для того, чтобы щелчок по кнопке привел к завершению приложения в
код надо добавить команду END:
Private Sub Command2_Click()
End
End Sub
Теперь пора запускать наше приложение и протестировать созданную
кнопочку. Для запуска программы необходимо нажать на кнопку F5 или
же на стрелочку в меню "Standard". После запуска приложения
попробуйте нажать на кнопку "Generat a number", - это ни к чему не
приведет, т.к. для нее мы никаких инструкций не писали, а вот щелчок
по кнопке "Exit" приведет к завершению программы и возврату в среду
разработки.
А сейчас перейдем к созданию элемента управления "Label"-метка
(рис.11), данный элемент служит для отображения текста, который
пользователь редактировать не может, - т.е. его содержимое может
управляться только программой.
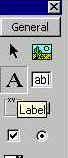 Рис.
11 Кнопка "Метка" Рис.
11 Кнопка "Метка"
Нарисуйте окно "Label" на форме, удостоверьтесь, что
метка выделена и сделайте следующие изменения на вкладке
"Properties-Label1".
Вместо "label1" в строке Name запишите lblNumber. Обычно, для
избежания путаницы, первые три буквы в имени объекта идентифицируют
его тип. Так, например, lbl - это метка, cmd - кнопка, frm - форма.
Вот и наш элемент управления начинается с lbl (lblNumber).
Затем в строке Alignment, в раскрывающемся списке выберите меню
2-Centre, данное свойство выравнивает текст метки по центру.
Выберите BackColor и определите для него белый цвет (цвет фона).
Для обрисовки вокруг нашей метки границы в строке BorderStyle
выставите значение 1-Fixed Single.
В поле Caption сотрите надпись "Label1".
Наше приложение приняло следующий вид (рис. 12).
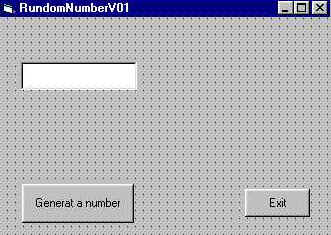
Рис.12 Результат нашей сегодняшней деятельности
Вот и все для этого урока, думаю в следующий раз
нам уже придется заняться кодом кнопочки "Generat a number".
|